
Rotate to an exact angle by degrees. Click the object you want to rotate. On the Shape Format tab or Picture Format tab, in the Arrange group, click Rotate. If you don't see the Shape Format or Picture Format tabs, make sure that you selected a text box, shape, WordArt, or picture. Aug 28, 2019 Rotate the image. Click on the circular arrow above the picture and drag in the direction that you would like to rotate the image. Move the mouse as if you were rotating a piece of paper on a table. The picture will rotate following your cursor. Rotate the picture by increments of 15 degrees by holding ⇧ Shift while rotating. If your images are sideways or upside down, use the image rotation tool within the GoDaddy Email Marketing composer to set them right. Once you've uploaded your image and added it to your campaign, right-click the thumbnail of the image in the gallery (ctrl-click, alt-click or 2-finger click if you're on a Mac), and the Rotate option will appear.

Click the object to select it, or select multiple objects. In the Format sidebar, click the Arrange tab. Click a Flip button (near the Rotate wheel) to flip the object vertically or horizontally. Tip: You can add these buttons to the toolbar: Flip Horizontal and Flip Vertical. To rotate images with hotkeys, you need to press the Alt key on the keyboard and then press J P keys sequentially to activate the Manage tab. Press R L or R R to rotate the image. As you can see, File Explorer allows you to rotate pictures clockwise or anti-clockwise using the Ribbon user interface.
Notepad 2b 2b mac download free. By default, when you open an attached image in Microsoft Outlook you are unable to use the rotate buttons, this is because the image is read-only.
To fix the issue you need to change Outlook so attachments open with write access.
Double Diamond is a simple 3-reel and 1-payline online slot machine that will provide you with a platform to win amazing cash prizes. Developed by IGT, the slot does not come with any bonus game such as free spins or even multiplier, but you can still enjoy the opportunity of winning some big cash prizes out of this game. Double diamond slot machine manual. The company also has a Double Diamond 3X 4X 5X slot machine that has 5-reels and offers more ways to win. Although the game is not available for play on your computer or laptop, there is a free Double Diamond slot machine app available for Android mobile phone users. The app is free for all and has been developed by a third-party app developer. Double Diamond is a classic 7s, cherries and BARs three line slot machine, produced by IGT. The game is one of the best recognized and most popular of all the 3-reel slots made by IGT, along with Five Times Pay and Triple Diamond. Re: Manual & help with IGT S+ Double Diamond Slot « Reply #20 on: January 09, 2011, 01:29:55 PM » I missed this thread the first time around, but for the record, a SET026 works just fine with an SP731 and other 731-era SP chips, and is a better choice than the SET015 (IMHO) because it can set a penny denomination on SP chips that support it.
The steps below show how to do this.
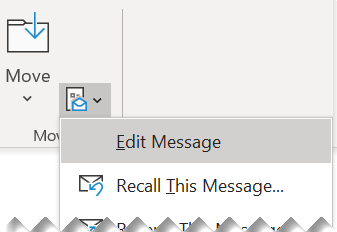
- With Microsoft Outlook open, select the ‘File' menu then ‘Options'
- Select ‘Trust Center' from the left hand menu
- Click on the ‘Trust Center Settings' button
- Select ‘Attachment Handling' from the left hand menu
- Under ‘Reply With Changes', tick ‘Add properties to attachments to enable Reply with Changes'
- Click on the ‘OK' button
- Click on the ‘OK' button
Now that the above change has been made you will be able to reply with changes made to attachments being sent to the recipient (for example, rotate an image).
The process is the same as normal email forwarding.
- Locate the email with the attachment you want to forward
- Open the email and select ‘Forward'
- Open the attachment and edit as required
- Save the changes
- Send the email to the recipient. They will receive the attachment with the changes saved.
Rotating, reversing, turning, or flipping an image allows you to correctly display an image taken with a camera or scanned in with a scanner at a different angle.
Below are the steps on how you can rotate your images in each of the major image editors, apps, and programs.
See Full List On Wikihow.com
Rotating an image in Microsoft Windows Explorer
All the latest versions of Windows (Windows XP and later) can rotate images within Windows Explorer. Follow the steps below to rotate an image using Windows.
Rotate Picture In Outlook Email
- Open Windows Explorer.
- Browse to the location of the image you want to rotate. If you are not sure where the image is located, try My Pictures.
- Once the image is found, click the image once to highlight the file.
- If Windows Explorer is not showing the picture as a small icon (thumbnail), click View at the top of Explorer and select Medium, Large, or Extra Large icons.
- Finally, once the image file is highlighted and you see the image as a thumbnail, right-click the image and select either rotate left or rotate right.
Not all types of images support the above steps. If you do not have the option to rotate left or rotate right, try one of the other suggestions mentioned below.
Rotating an image in Microsoft Paint
- Open the image in Microsoft Paint.
- On the Home tab, click the Rotate option.
- Select a Rotate option from the list and the image will be rotated.
In Microsoft Paint, you cannot specify a degree angle to rotate the image. Only 90 and 180-degree angle options are available for rotating.
Rotating an image in Adobe Photoshop

- Open the image in Adobe Photoshop.
- Click Image
- Click Rotate Canvas
- Select 180, 90 CW, 90 CCW, or Arbitrary to manually specify your angle.
Rotating an image in GIMP
- Open the image in GIMP.
- Use the rectangle marquee to select what portion of the image you want to crop.
- Click Image at the top of the image toolbar.
- Click Transform
- Click 90 CW, 90 CCW, or 180 degrees to rotate it accordingly.
Rotating an image in Microsoft Word
Below are the steps in Microsoft Word on how to rotate or flip an inserted image.
- Right-click on the image in Microsoft Word.
- In the Microsoft Word Ribbon, click the Format tab, if not already selected.
- In the Arrange section, click the Rotate icon. If you cannot find the Rotate option in the Format tab, click Picture Tools above the Format tab.
- Select the desired rotate option from the list.
If you need to rotate the image more or less than the default options shown in the rotate menu, click More Rotation Options to specify an exact degree of rotation.
Rotating a photo on an iPhone and iPad
How To Rotate Email Attachment
After taking a picture or saving a picture on an iPhone, you may want to rotate it 90 degrees or more to the left or right. To rotate images on an iPhone or other iOS devices, follow the steps below.
Rotate Image In Outlook
- Open the Photos application from your home screen.
- Select the desired photo by tapping on it.
- Tap the blue Edit link at the top-right corner of the screen.
- Tap the Crop and Rotate tool icon in the toolbar at the bottom of the screen.
- Tap the rotate button to rotate the image counter-clockwise by 90 degrees.
- Continue to tap the rotate button until the photo is rotated to your preference.
- Tap the Done option at the bottom-right corner of the screen to save the changes to the image.
To rotate the image to a more specific degree, use the rotating wheel that appears below the image when using the Crop and Rotate tool.
Using an online service to rotate images
If you are using a smartphone or tablet, there are also online services to flip a photo through your web browser. A good example of such a service is the free FlipMyPhotos web page found at the link below.
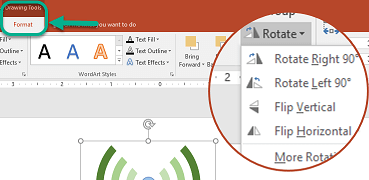
Rotate to an exact angle by degrees. Click the object you want to rotate. On the Shape Format tab or Picture Format tab, in the Arrange group, click Rotate. If you don't see the Shape Format or Picture Format tabs, make sure that you selected a text box, shape, WordArt, or picture. Aug 28, 2019 Rotate the image. Click on the circular arrow above the picture and drag in the direction that you would like to rotate the image. Move the mouse as if you were rotating a piece of paper on a table. The picture will rotate following your cursor. Rotate the picture by increments of 15 degrees by holding ⇧ Shift while rotating. If your images are sideways or upside down, use the image rotation tool within the GoDaddy Email Marketing composer to set them right. Once you've uploaded your image and added it to your campaign, right-click the thumbnail of the image in the gallery (ctrl-click, alt-click or 2-finger click if you're on a Mac), and the Rotate option will appear.
Click the object to select it, or select multiple objects. In the Format sidebar, click the Arrange tab. Click a Flip button (near the Rotate wheel) to flip the object vertically or horizontally. Tip: You can add these buttons to the toolbar: Flip Horizontal and Flip Vertical. To rotate images with hotkeys, you need to press the Alt key on the keyboard and then press J P keys sequentially to activate the Manage tab. Press R L or R R to rotate the image. As you can see, File Explorer allows you to rotate pictures clockwise or anti-clockwise using the Ribbon user interface.
Notepad 2b 2b mac download free. By default, when you open an attached image in Microsoft Outlook you are unable to use the rotate buttons, this is because the image is read-only.
To fix the issue you need to change Outlook so attachments open with write access.
Double Diamond is a simple 3-reel and 1-payline online slot machine that will provide you with a platform to win amazing cash prizes. Developed by IGT, the slot does not come with any bonus game such as free spins or even multiplier, but you can still enjoy the opportunity of winning some big cash prizes out of this game. Double diamond slot machine manual. The company also has a Double Diamond 3X 4X 5X slot machine that has 5-reels and offers more ways to win. Although the game is not available for play on your computer or laptop, there is a free Double Diamond slot machine app available for Android mobile phone users. The app is free for all and has been developed by a third-party app developer. Double Diamond is a classic 7s, cherries and BARs three line slot machine, produced by IGT. The game is one of the best recognized and most popular of all the 3-reel slots made by IGT, along with Five Times Pay and Triple Diamond. Re: Manual & help with IGT S+ Double Diamond Slot « Reply #20 on: January 09, 2011, 01:29:55 PM » I missed this thread the first time around, but for the record, a SET026 works just fine with an SP731 and other 731-era SP chips, and is a better choice than the SET015 (IMHO) because it can set a penny denomination on SP chips that support it.
The steps below show how to do this.
- With Microsoft Outlook open, select the ‘File' menu then ‘Options'
- Select ‘Trust Center' from the left hand menu
- Click on the ‘Trust Center Settings' button
- Select ‘Attachment Handling' from the left hand menu
- Under ‘Reply With Changes', tick ‘Add properties to attachments to enable Reply with Changes'
- Click on the ‘OK' button
- Click on the ‘OK' button
Now that the above change has been made you will be able to reply with changes made to attachments being sent to the recipient (for example, rotate an image).
The process is the same as normal email forwarding.
- Locate the email with the attachment you want to forward
- Open the email and select ‘Forward'
- Open the attachment and edit as required
- Save the changes
- Send the email to the recipient. They will receive the attachment with the changes saved.
Rotating, reversing, turning, or flipping an image allows you to correctly display an image taken with a camera or scanned in with a scanner at a different angle.
Below are the steps on how you can rotate your images in each of the major image editors, apps, and programs.
See Full List On Wikihow.com
Rotating an image in Microsoft Windows Explorer
All the latest versions of Windows (Windows XP and later) can rotate images within Windows Explorer. Follow the steps below to rotate an image using Windows.
Rotate Picture In Outlook Email
- Open Windows Explorer.
- Browse to the location of the image you want to rotate. If you are not sure where the image is located, try My Pictures.
- Once the image is found, click the image once to highlight the file.
- If Windows Explorer is not showing the picture as a small icon (thumbnail), click View at the top of Explorer and select Medium, Large, or Extra Large icons.
- Finally, once the image file is highlighted and you see the image as a thumbnail, right-click the image and select either rotate left or rotate right.
Not all types of images support the above steps. If you do not have the option to rotate left or rotate right, try one of the other suggestions mentioned below.
Rotating an image in Microsoft Paint
- Open the image in Microsoft Paint.
- On the Home tab, click the Rotate option.
- Select a Rotate option from the list and the image will be rotated.
In Microsoft Paint, you cannot specify a degree angle to rotate the image. Only 90 and 180-degree angle options are available for rotating.
Rotating an image in Adobe Photoshop
- Open the image in Adobe Photoshop.
- Click Image
- Click Rotate Canvas
- Select 180, 90 CW, 90 CCW, or Arbitrary to manually specify your angle.
Rotating an image in GIMP
- Open the image in GIMP.
- Use the rectangle marquee to select what portion of the image you want to crop.
- Click Image at the top of the image toolbar.
- Click Transform
- Click 90 CW, 90 CCW, or 180 degrees to rotate it accordingly.
Rotating an image in Microsoft Word
Below are the steps in Microsoft Word on how to rotate or flip an inserted image.
- Right-click on the image in Microsoft Word.
- In the Microsoft Word Ribbon, click the Format tab, if not already selected.
- In the Arrange section, click the Rotate icon. If you cannot find the Rotate option in the Format tab, click Picture Tools above the Format tab.
- Select the desired rotate option from the list.
If you need to rotate the image more or less than the default options shown in the rotate menu, click More Rotation Options to specify an exact degree of rotation.
Rotating a photo on an iPhone and iPad
How To Rotate Email Attachment
After taking a picture or saving a picture on an iPhone, you may want to rotate it 90 degrees or more to the left or right. To rotate images on an iPhone or other iOS devices, follow the steps below.
Rotate Image In Outlook
- Open the Photos application from your home screen.
- Select the desired photo by tapping on it.
- Tap the blue Edit link at the top-right corner of the screen.
- Tap the Crop and Rotate tool icon in the toolbar at the bottom of the screen.
- Tap the rotate button to rotate the image counter-clockwise by 90 degrees.
- Continue to tap the rotate button until the photo is rotated to your preference.
- Tap the Done option at the bottom-right corner of the screen to save the changes to the image.
To rotate the image to a more specific degree, use the rotating wheel that appears below the image when using the Crop and Rotate tool.
Using an online service to rotate images
If you are using a smartphone or tablet, there are also online services to flip a photo through your web browser. A good example of such a service is the free FlipMyPhotos web page found at the link below.
TipFor smartphone and tablet users, there are also several apps to edit and rotate images on your devices. Dowty turbocraft manuale.
Additional information
- See the rotate and flip definitions for further information and related links.
